GENERATE REPORTS IN MS ACCESS ACCORDING TO DATE RANGES
This blog post explains how to create ms access form to generate reports according to the given date rangers.Video tutorial for this lesson is available in You Tube.Video is linked to this blog,please see below;
First Step of this process is to create a MS Access database to test this.you can create simple database to do this.In my example I have created a database called "Data Range".
Then I created a table called tblData.Please see below screen shot to understand table structure.
Please download sample database to see full table fields.
Once you create the table you have to create a Query based the tblData. There you have to choose column you want to display in your access report.
Follow this path to create a Query based on the table.
Select "Create" from the ribbon and then select "Query Design".
Design Query according to the above image.Then you have to create a Form to enter data.
Take two labels and name them as "Start Date" and "End Date".
You need two text boxes and name text boxes as follows;
Text Box 1 = txtdatefrom
Text Box 2 =txtdateto
Put Five Command Buttons on the form,and you have to name them as follows;
Button 01
Caption = "Today"
Button Name = cmdtoday
Button 02
Caption = "Week"
Button Name = cmdweek
Button 03
Caption = "Week"
Button Name = cmdweek
Button 04
Caption = "Month"
Button Name = cmdmonth
Button 05
Caption = "Year"
Button Name = cmdyear
Button 06
Caption = "Report"
Button Name = cmdReport
Form Name = frm_DateRange
Based on the created Query generate report and keep its name as Query 1 for testing purpose.Report is as follows when it opens in Design View
Once you complete above steps you have small coding part in using VBA.Click on the Visual Basic Icon to access the code editor.Please view the below image for more details;
Once you accessed to the VBA code editor,you have to do coding part as follows;
Coding Part
Option Compare Database
Private Sub cmdtoday_Click()
'Sets the Date From and Date To text boxes
'to Today's Date
Me!txtdatefrom = Date
Me!txtDateTo = Date
End Sub
========================================================================
Private Sub cmdweek_Click()
'Sets the Date From and Date To text boxes
'to show complete working week (Mon - Fri)
Dim today
today = Weekday(Date)
Me!txtdatefrom = DateAdd("d", (today * -1) + 2, Date)
Me!txtDateTo = DateAdd("d", 6 - today, Date)
End Sub
========================================================================
Private Sub cmdmonth_Click()
'Sets the Date From and Date To text boxes
'to show complete month (from start to end of current month)
Me!txtdatefrom = CDate("01/" & Month(Date) & "/" & Year(Date))
Me!txtDateTo = DateAdd("d", -1, DateAdd("m", 1, Me!txtdatefrom))
End Sub
========================================================================
Private Sub cmdyear_Click()
'Sets the Date From and Date To text boxes
'to show complete current year
Me!txtdatefrom = CDate("01/01/" & Year(Date))
Me!txtDateTo = DateAdd("d", -1, DateAdd("yyyy", 1, Me!txtdatefrom))
End Sub
========================================================================
Private Sub cmdReport_Click()
On Error GoTo Err_cmdReport_Click
Dim stDocName As String
stDocName = "Rpt_Date"
'Check values are entered into Date From and Date To text boxes
'if so run report or cancel request
If Len(Me.txtdatefrom & vbNullString) = 0 Or Len(Me.txtDateTo & vbNullString) = 0 Then
MsgBox "Please ensure that a report date range is entered into the form", _
vbInformation, "Required Data..."
Exit Sub
Else
DoCmd.OpenReport stDocName, acPreview
End If
Exit_cmdReport_Click:
Exit Sub
Err_cmdReport_Click:
MsgBox Err.Description
Resume Exit_cmdReport_Click
End Sub
After you have placed codes as above you have to set a criteria for "Business Date" in your query design.It can be shown as follows;
>=[Forms]![frm_DateRange]![txtDateFrom] And <=[Forms]![frm_DateRange]![txtDateTo]
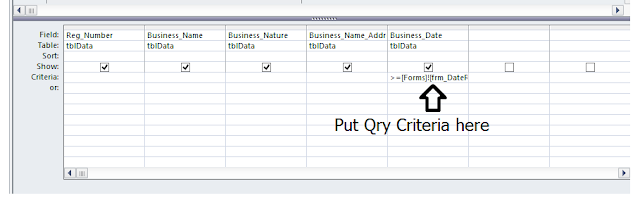
Once you have completed all the above steps you can test your programe.It is as follows;
Here I have given YEARLY Data to view Report.Then It will shoe you the yearly data in your access report "Query 1"
Report is for above criteria is as follows;
You can download sample file by clicking following link;
For Video tutorial of this lesson please play following video.












Very helpful post.Thank you!
ReplyDeletePls how can one used start and end date without code but with macros to set date range in ms access in generating reports
ReplyDelete